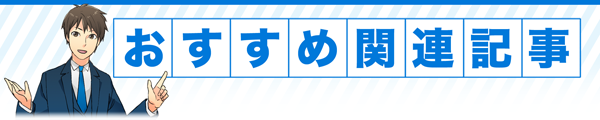WordPressで作るウェブサイトやブログを開設したときに、一番最初にやるべきはGoogleアナリティクスの登録と設置です。
- 日・月・年別のアクセス数
- どんなキーワードから集客をしているのか
- どんなページが良く見られているのか
- サイト訪問したユーザーはどのような行動を取っているのか
- 平均のユーザーの滞在時間はどれくらいなのか
サイト解析の有料ツールがありますが、基本的にはGoogleアナリティクスだけで十分ですよ。
ちなみには僕は『Googleアナリティクスの個人向け認定資格試験』合格しています。
無料メールマガジンのご案内
Contents
まずはアカウント登録から
https://www.google.com/intl/ja_jp/analytics/
まずはこちらのページを開いてくださいね。
Googleアナリティクスの使用を開始の「申し込み」をクリック。
- サイト名
- サイトのURL
- 業種
これらを入力してください。アカウント名は何でも構いません。
入力をしたら【トラッキングIDを取得】をクリックしてくださいね。
「Googleアナリティクスの利用規約」画面に移動するので、
言語を『日本語』に設定し、『同意する』をクリックしてください.
これで登録ができました。
トラッキングコードをウェブサイトやブログに埋め込む
『アナリティクス設定』→『トラッキングコード』から
<script> </script>
で囲まれているコードをコピーしてください。
このコードをサイトに埋め込むことで、簡単にWordPRESSで作るサイトやブログのデータを解析することができますよ。
サイトに埋め込む

WordPRESSのテンプレートのよって多少異なるのですが、基本的には
『ダッシュボード』→『外観』→『テーマの編集』から(header.php)から
</head>
の直前にGoogleのトラッキングコードを入れ込んでくださいね。

こんな感じです。
しっかり埋め込むことができたら、
『アナリティクス設定』→『トラッキング情報』→『トラッキングコード』の画面で「ステータスの受信」となっているか確認してみましょう。
これでWordpressで作ったウェブサイトやブログにGoogleアナリティクスを設定することができました。
サイト開設をしたら必ず一番最初にやっておいてくださいね。
WordPRESSのプラグインを使用してもGoogleアナリティクスを埋め込むことができます。
確実にデータ解析するためには、トラッキングコードを埋め込む必要がありますがちょっと今の説明を聞いて、難しいと感じた場合はプラグインを用いてやってみてください。
無料メールマガジンのご案内
プラグイン「ALL IN ONE SEO」を使用する

「ワードプレスのダッシュボード」→『プラグイン』→『新規追加』と進んで行き、

『インストール』をクリック。
そうしたら『有効化』し、
『ALL IN ONE SEO』の編集ページがダッシュボードにあると思うので、クリックして進み、『General settings』を選択してください。

『General settings』のページの「『Google settings』の項目の「GoogleアナリティクスID:」を探してみてくださいね。

ここの空間の部分に、サイトのGoogleトラッキングidを入力します。
Googleの管理画面から『アナリティクス設定』→『トラッキングコード』からトラッキングIDをコピーしてくださいね

このIDをさきほどの「ALL IN ONE SEO」 の画面で入力し、『更新』してください。
作業はこれで完了しているのでグーグルアナリティクスを開いて、アクセスが反映されているか?をチェックしてください。
プラグイン「Google Analytics by Yoast」を使用する
次は「Google Analytics by Yoast」を使用してGoogleアナリティクスを入れる方法です。

ワードプレスのダッシュボード→『プラグイン』→『新規追加』から

『Google Analytics by Yoast』と入力し、『いますぐインストール』をクリックしてください。

『プラグインの有効化』をクリックしてください。

『設定』をクリックして、

『UAコードを手動入力』のところに
Googleアナリティクスのトラッキングコードをコピーし、『UAコードを手動入力』のところに入力してくださいね。これで完成です。
次にやらないといけないのは、アナリティクスの言語設定です。
詳しくは
Googleアナリティクスを導入したらまずは言語設定しよう!
こちらの記事を参考にしてください。正確にデータ解析したい方は必見です。